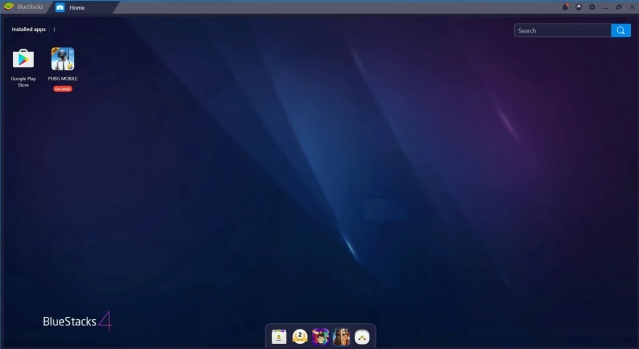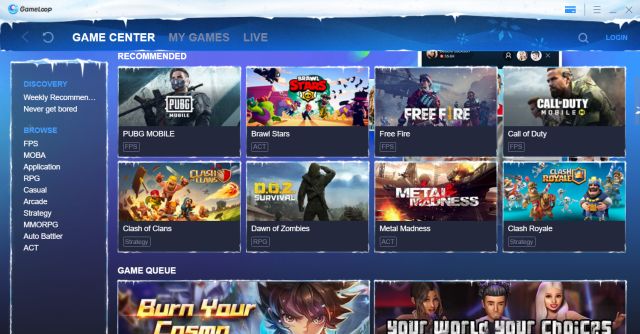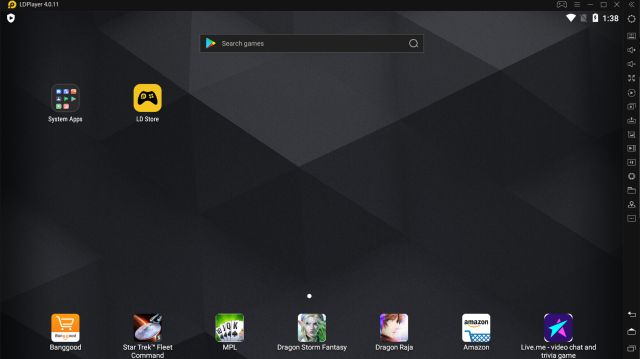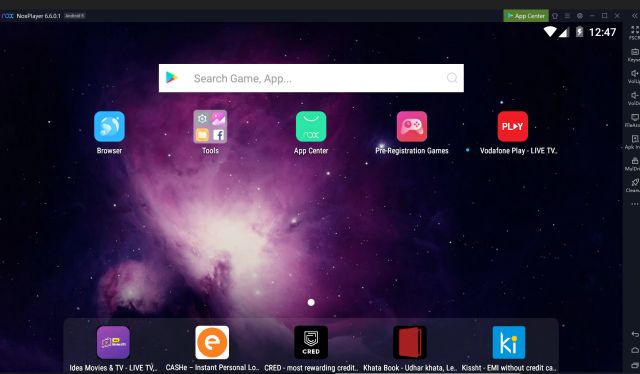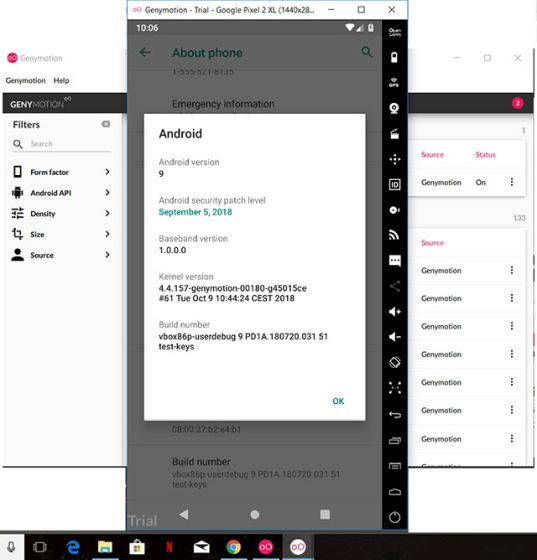Best Android Emulators For Windows 11 PC (2022)
Here, we have listed the best Android emulators for Windows 11, but they will work even on Windows 10, Windows 8, 8.1, 7, and XP too. You can move to any emulator by clicking on the link below. Apart from that, below we have offered some tips and technical information regarding Android emulation so you can go through that.
List of Best Android Emulators for Windows 11
1. BlueStacks
BlueStacks is undoubtedly one of the best Android emulators that you can find on Windows. It not only covers gaming but as a general user, if you want to enjoy Android apps on Windows PC then BlueStacks is a great emulator at your disposal. Over the years, it has gone through many refinements and the current BlueStacks is based on Android 7.1.2 which is Nougat.
The company has promised that it’s going to bring BlueStacks 5 with a new gaming engine and that will be based on Oreo. Apart from that, the best part about BlueStacks is that it can run on any kind of Windows hardware, be it Intel or AMD. So the issue of compatibility is solved with BlueStacks.
Further, to provide a seamless Android emulation on Windows, BlueStacks has partnered with Samsung to bring the Galaxy Store on its platform. That’s awesome, right? It gives you access to a number of quality Android games on Windows including Fortnite, RAID, Sonic Forces, and more.
And let’s not forget about the performance. The company claims that BlueStacks is 6X more powerful than standard Android phones out there. On top of that, it offers a range of features like multi-instance, key-mapping and an AI-based gaming engine for superior performance.
Also, it supports older Windows versions like 7 and 8.1 which is great. In tandem, BlueStacks is one of the best Android emulators for Windows 7. All in all, if you are looking for an overall best Android emulator for PC then BlueStacks surely comes at the top. ProsConsGreat compatibilityHeavy on resourcesFeature-richBased on Android 7.1.2Offers an app-store
Download: Free
2. Gameloop (Tencent Gaming Buddy)
Gameloop is another way you can experience high-quality Android gaming on Windows PCs. It’s a dedicated gaming emulator developed for gamers who want to play a range of Android mobile games on desktop PCs.
You may be surprised to find that Gameloop – earlier called Tencent Gaming Buddy — has been developed by Tencent as part of the desktop-mobile gaming experiment. Initially, you could only use this platform to play PUBG Mobile on PC, but now Tencent has brought support for a huge list of Android games which include Free Fire and Call of Duty as well.
Additionally, you can get the Google Play Store by installing a separate module that is available inside the setup. Basically, with Gameloop, you are getting Play Store support and all the popular Android games with mouse and keymapping support.
So to put it straight, if you want an Android emulator for PUBG and other games on Windows 11 then Gameloop is a much better proposition. Plus, it supports keyboard mapping in games like PUBG, which means you can easily use the touch-oriented UI with a keyboard and mouse. ProsConsBest for playing Android games like PUBGLimited to gamingLots of high-end Android games availableOptimized for various graphics standards
Download: Free
3. Android Studio
If you’re a developer looking to test out your new Android app, why not stick with Google’s official Android emulator? The emulator comes packaged with the Android SDK, and can be launched directly from within Android Studio, which is probably the place you’ll be coding in anyway.
It’s not the fastest emulator out there, but it’s one of the select few that always has the latest and greatest version of Android for you to test. That said, do keep in mind that if you have a low-end PC, you’d be better off with a different emulator because the Android Studio emulator can be very slow on low-end systems. Apart from that, you get all the features you’d need to test your apps, including support for simulating gestures, accelerometer, gyroscope, and more. ProsConsLimited to gamingCan be slow on low-end machinesOfficial Android emulatorNot meant for gamingGreat for testing out your apps Download: Free
4. LDPlayer
If you are looking for an Android emulator for Windows 11 that is optimized for gaming then let me offer you the latest emulator in town, LDPlayer. It is relatively new, but LDPlayer has quickly risen to popularity due to its great performance.
I installed it on my AMD-powered laptop and it worked flawlessly without throwing any error. It means that the emulator will comfortably run on Intel-based Windows PCs as well. As for the Android version, LDPlayer runs on Android Nougat (7.1.2) for better performance and compatibility.
There is also a dedicated app store for games and they run quite well on LDPlayer. If you want to improve the performance, you can also take advantage of Virtualization Technology from the Settings page.
All in all, I would say LDPlayer is an up-to-date Android emulator that offers a simple yet powerful Android experience on Windows computers, be it gaming or just general usage. ProsConsSupports both Intel and AMD PCsNot as feature-rich as BlueStacksFast and lightweightBased on Android 7.1.2Relatively less bloated
Download: Free
5. MEmu Play
MEmu Play is another awesome Android emulator on Windows that has lately gained a lot of traction. It is a tough task to name a single or even a couple of features considering that MEmu comes loaded with a ton of useful features.
One of the most prominent features of the emulator is the fact that it supports both Intel and AMD CPUs which is great from a compatibility point of view. As astonishing as it may sound, but it is a feature not available on many Android emulators out there.
Apart from that, the emulator comes with the ability to run multiple instances of apps and Android versions at once. Furthermore, the software is based on Android Nougat (7.1.2) by default and can also run Kit Kat (4.4), and Lollipop (5.0). It also allows you to have three different windows for all three Android versions.
While the emulator has some great optimizations for gameplay, I think it’s one of the best Android emulators for general users as well. You can run the emulator on any Windows version from Windows 7 to 10 and it’s compatible with both Intel and AMD processors. What more can you ask for? ProsConsNot as feature-rich as BlueStacksNot suitable for low-end PCsMultiple versions of AndroidPerformance is really good for gamingCustom key mapping
Download: Free
6. Nox Player
If you’re someone who’s looking for an Android emulator on Windows that offers tons of features other than just gaming, well then, Nox Player is the perfect pick for you. We’ve previously reviewed the emulator and boy, does it come preloaded with a plethora of features.
Gameplay optimizations, controller compatibility, the ability to change the Android device’s build.prop, and a completely user-friendly interface are just some of the things where Nox Player outshines BlueStacks and other Android emulators on Windows.
It is based on Android Lollipop 5.1.1, but you can run multiple Android versions up to Nougat using its Multi-Drive feature. But one factor where Nox Player truly scores over BlueStacks is the ability to get root access.
If you’ve ever tried rooting BlueStacks, you’d know that it is a tedious task. But on Nox Player, you simply have to enable a toggle in the settings, and poof! – you’re rooted. That’s how simple Nox Player is for you and I believe it’s among the best Android emulators on Windows.
That said, keep in mind, the emulator was embroiled in controversy for its move to install bloatware against the user’s choice. Besides that, in February 2021, NoxPlayer’s Android server was hijacked by a hacker group and it injected malware on user computers. Nox has asked users to reinstall the software to avoid the attack. However, I would advise you to wait for some time and then try your hands on Nox Player, but only if you find the application trustworthy. ProsConsPacked with featuresInstalls bloatware against user’s choiceBuilt-in Root supportRecently hijacked by a hacker groupTons of customizationMultiple Android versions
Download: Free
7. PrimeOS
PrimeOS is not an Android emulator per se, but an Android OS that can run flawlessly on any Windows PC leveraging the real power of CPU and GPU. Basically, if you are into Android gaming then this virtual device of sorts is a much better option than installing an emulator, as it will run directly on the hardware without the need for binary translation. What’s more, you can use keyboard mapping to easily play your favourite Android games on PrimeOS. You can consider PrimeOS as an alternative to the Android x86 project.
Not to mention, PrimeOS also brings Google Play Store so you can seamlessly install and play thousands of games. It also has a dedicated DecaPro Gaming Centre that allows you to enhance your gaming experience on the PC setup. The best part is that you can also dual-boot PrimeOS with Windows 11 with minimal effort. In a nutshell, I would say, to play intensive Android games, PrimeOS is the best platform for PCs.
Download: Free
8. Genymotion
If you are an Android developer and looking for a way to virtually test out Android apps in a Windows environment then Genymotion is one that you should pick. It is a popular Android virtual device, especially for developers. Genymotion runs offline through a Windows app and on the cloud through a web browser so you have great flexibility.
In addition, you have a lot of options as you can choose your Android platform from Android 4.1 to the latest Android build. On top of that, you can also install the Google Play Store by selecting your choice of GApps package.
However, you can’t install games like Call of Duty or PUBG so keep that in mind. Apart from that, the best part about Genymotion is that you can integrate it with Android Studio on your Windows computer.
You can develop your app smoothly on your choice of device and platform. So to conclude, if you want to test apps on multiple Android versions in a Windows environment then go with Genymotion.
Check Out Genymotion: (Free for Personal use, Desktop plan starts at $136/year)
9. ARChon
ARChon is not your typical Android emulator. Instead of being an app that runs on your system, ARChon is basically a Chrome app. That means, this is an Android emulator that runs in Chrome, like a Chrome app or an extension of sorts. Basically, once you install ARChon on your computer, you will be able to run Android APKs directly with this app.
It works with Windows, Linux, macOS, and Chrome OS, because at the end of the day, it’s really just using Google Chrome to work. What’s more, it’s an open-source app, available completely for free, and if you’re so inclined, you can even fork it out and make changes to the code too make it more suitable to your needs. Overall, if you’re just looking for a simple Android emulator that can run your basic Android apps without any hassle, you should definitely check this out. ProsConsLightweightNot really a fully-fledged emulatorOpen sourceIsn’t updated frequently
Download: Free
10. Bliss OS
Lastly, if you use Android emulators a lot, why not consider dual-booting Android on your PC? Bliss OS can let you do that, and then you’ll have a fully functional Android PC on your hands. Bliss OS comes with almost every feature you’d like to have, including Widevine L3 DRM, which means you can easily stream Netflix on your repurposed Android PC. For gamers, Bliss OS comes with support for keymapping, gamepads, and profiles. So you can easily play your favourite Android games on your PC, complete with keyboard and mouse support. Right now, the stable version of Bliss OS is built on top on Android 9. However, if you’re feeling adventurous, you can also test Bliss OS 14, which is based on Android 11 and is currently under active development. ProsConsFull-fledged Android OS for PCNo Widevine L1 supportSupport for gamepads, keymapping, and moreWidevine L3 license for streaming Download: Free
Comparison of the Best Android Emulators
How Do Android Emulators Work?
Android Emulators or emulation, in general, is not something new. It’s basically a virtual machine that runs on top of Windows or any other platform — similar to Windows running on a virtual machine in Linux or using Linux on a Chromebook. In technical terms, it’s called a container that is sandboxed and kept away from the underlying OS.
As we all know, Android is based on ARM architecture so it gets a bit tough to mimic Android on an x86-64 machine (Intel or AMD). So developers use something called QEMU to offer ARM on the fly. It’s an open-source project that performs hardware virtualization by translating ARM binaries that can be understood by the Intel or AMD CPU.
In fact, emulation has gotten so better that it now offers near-native performance if you have the right hardware meaning if your processor supports Kernel-based Virtual Machine (KVM), popularly known as Intel’s VT-x or AMD-V. On top of that, emulators feature all sorts of Android SDKs and dependencies so that it runs on any architecture without any issue.
How to Install Android Emulators on Your PC?
Installing an Android emulator is quite easy on a PC. Emulators offer you an EXE file that can be downloaded from the link mentioned below under every emulator. After downloading the setup file (EXE), double-click on it and it will start the installation wizard. Now, click on “Next” and follow the on-screen instructions.
Some emulators like Nox and MEmu also download additional libraries during installation. Once the installation is done, simply open it and sign in with your Google account. You can now go ahead and install games from the Play Store or any other source.
Pro-Tips Before Using an Android Emulator
The first tip I would give before using an Android Emulator on Windows PC is that make sure you have enabled virtualization under the BIOS settings. It’s extremely necessary if you want faster performance. Apart from that, head over to the emulator’s Settings page and enable hardware-based acceleration. This way, the emulator will take advantage of the virtualization technology.
Apart from that, if you primarily use Android Emulators for gaming then go ahead and remap the keyboard and mouse settings according to your preference. Next, uninstall the bloatware that comes preinstalled with the emulator. It will make the performance much better.
Lastly, and something very important, if possible use a secondary account to log in on the emulator. Emulators are generally outdated and use older OS versions for better compatibility. However, that can lead to serious security issues as well. Not to mention, there have been many instances of emulators mining bitcoin in the background (case in point, Andy emulator) so stay away from those programs. If you’re concerned about the security of your account, you should run a security checkup on your Google account immediately.
Run Android Apps on Windows 11 Natively
You can now install and run Android apps on Windows 11 so you might not even need an Android emulator for your Windows 11 PC. If you’re interested in seeing how well Android apps run on Windows 11, check out our video below.
Which is the fastest Android emulator for PC?
Currently, I would say, Gameloop (Tencent Gaming Buddy) is the fastest Android emulator for gaming. Apart from that, LDPlayer is also pretty lightweight and fast. Despite top-notch compatibility, I have not mentioned BlueStacks because it has gotten bloated with too many features.
Which One is the Best Android Emulator?
If you have a higher-end PC then BlueStacks is simply the best Android emulator. Sure, it considerably slows down your PC but in terms of feature set, nothing beats BlueStacks. Apart from that, if gaming is what you are looking for then you are better off with Gameloop.
Is BlueStacks or Nox Better?
It depends on your PC configuration. If you have got a powerful spec (8GB RAM, i5, and SSD) then BlueStacks is better than Nox. Other than that, Nox is quite good too, but recently it was criticized for its move to automatically install bloatware. I would not really recommend Nox over BlueStacks.
Is Nox a Virus?
There have been reports of Nox installing bloatware like McAfee and Chromium automatically without user consent. It also installed Segurazo, an anti-malware service that was detected as a virus. After that, Nox pulled back from this move but for now, it’s up to you if you want to use the emulator.
Why is MEmu so Laggy?
As I pointed above, MEmu comes with three different flavors of Android which is bound to be heavy on resources. If you don’t want such flexibility then I would recommend LDPlayer. It can run fairly well even on decent machines.
Is 4GB RAM Enough for PUBG Emulators?
Generally, 8GB is recommended to have a seamless experience while playing PUBG on emulators. Higher RAM ensures that the emulator does not freeze due to some background Windows activities. That said, you can surely play PUBG on an emulator with 4GB RAM, but don’t expect a great experience.
Does Emulator Slow Down Computer?
Yes, especially when the emulator is running in the background. I would recommend you to manually close the emulator after you are done using it. You can quit the program under the System Tray.
Run Apps with Android Emulators on Windows in 2022
So, this was my list of some of the best Android emulators you can use to run Android apps on your Windows PC. Whether you’re a developer looking to test apps or you’re a casual user looking to play some games, you will certainly find the best emulator for your need.
If you ask me personally, I’m torn between BlueStacks and Gameloop. But with so many good alternatives around, it doesn’t necessarily have to be the same for you. Which one of them is your favorite Android emulator for Windows? Chime in your two cents in the comments section below.