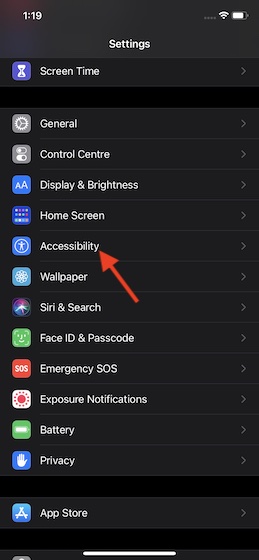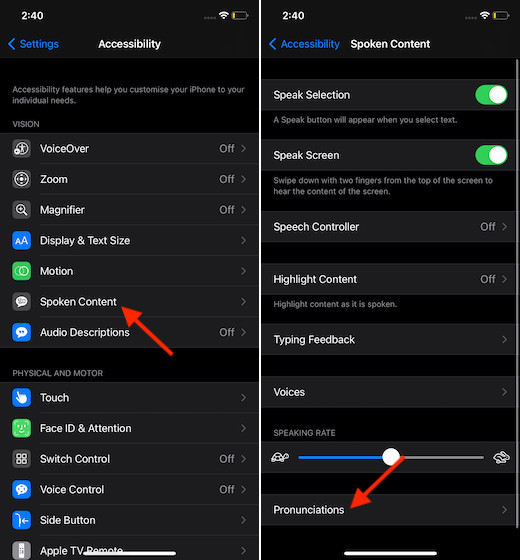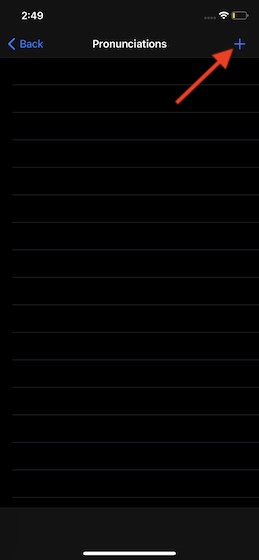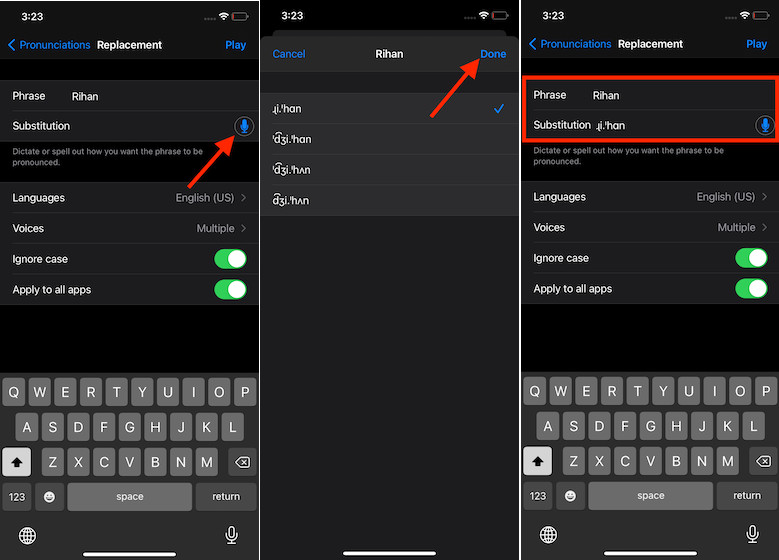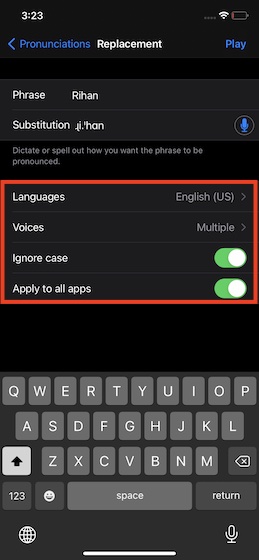Add Custom Pronunciations on iPhone and iPad
Though Speak Screen is primarily designed for visually impaired people, anyone can make the most of this helpful feature to make the iPhone or iPad read content. Personally, I use it when my eyes seem to ask for some well-earned rest. As to how you can add custom pronunciations on the iPhone, it’s all done right from the Settings app – without the need of any third-party tool or app. What’s more, it doesn’t even require you to be running the latest iteration of iOS. That means you can create custom pronunciations even on older iOS versions like 13 or 12. That all being said, let’s get started with the quick steps!
Now, tap on the Accessibility option.
Next, tap on Spoken Content and then select Pronunciations.
Next up, tap on the “+” sign at the top right corner of the screen.
Up next, you need to enter the word or phrase in the Phrase box.
After that, dictate how you want the iOS device to pronounce the phrase. Simply, tap the microphone icon in the Substitution box and then speak the phrase or type it. When the pronunciations appear, select the preferred one. In the end, make sure to tap on Done at the upper right corner of the screen to confirm.
Note:
For a more personalized experience, you can choose the desired language to pronounce your word and also hear a certain voice when the custom phrase is spoken. Notably, you can turn on the switch for the Ignore Case to enable the toggle to pronounce the word in your preferred way irrespective of letter case. Furthermore, you also have the option to apply the changes across apps.
That’s all there is to it! Going forward, whenever you use Speak Selection or Speak Screen (swipe down with two fingers from the top of the screen to hear the content of the screen.), your iOS device will pronounce the added word or phrase just the way you have set it. If you ever wished to remove this custom word, head over to the same Pronunciations setting and tap on the Edit button. After that, tap on the red button and hit Delete.
Add/Remove Custom Pronunciations on iOS with Ease
So, that’s how you can add or remove custom pronunciations on your iOS device the right way. Use it for the times where you find your iPhone unable to pronounce certain words correctly. Accessibility has long been one of the most appreciable iOS features. Things like “Back Tap“, Magnifier, Voice Control and Accessibility Touch have impressed me the most. What’s your favorite Accessibility feature and why? I would be glad to know your thoughts about this incredibly useful iOS feature in the comments section below.