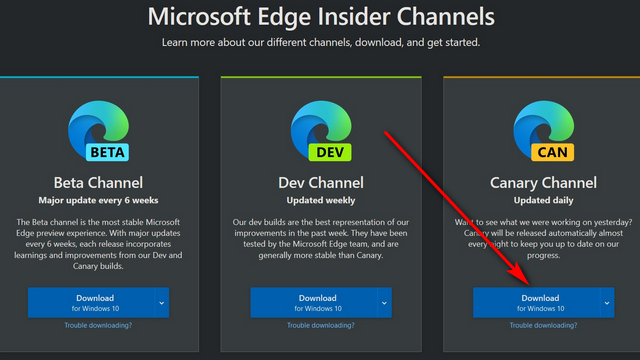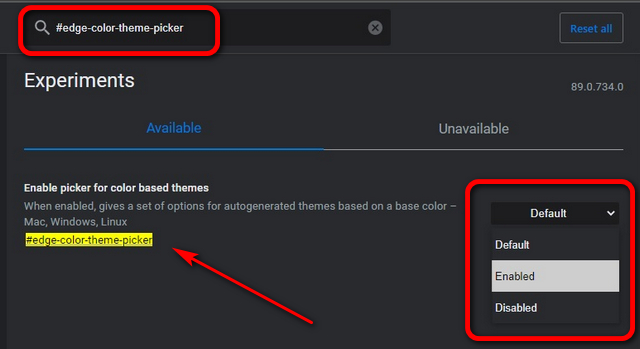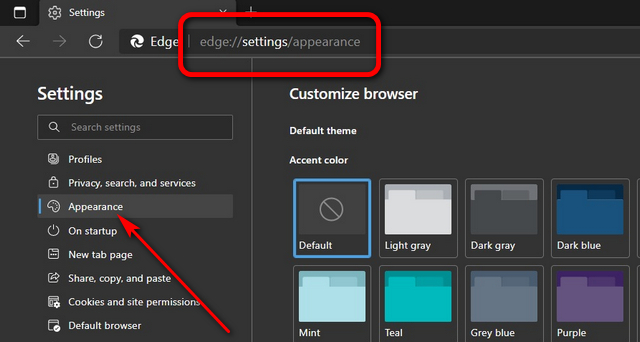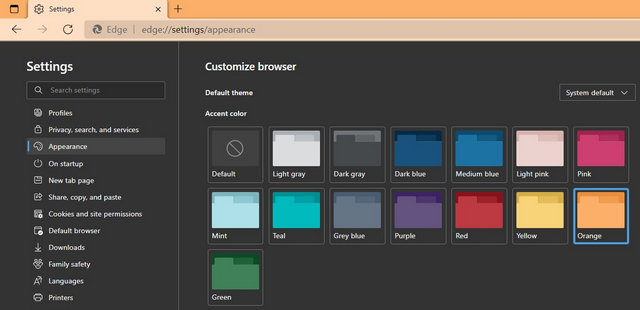Customize Microsoft Edge with Color Theme Picker
The color theme picker for Edge Chromium is available only in the Canary Channel for now. And it is hidden behind an Edge flag and has to be activated manually. Do note that even if you’re running the stable version of the browser on your PC, you can still install the Canary channel without wiping off the existing version. It means you can use any two versions of the program simultaneously on your computer. So you can simply follow the guide below to customize Microsoft Edge on your PC.
Firstly, download Edge Chromium (Canary Channel) from the official Microsoft Edge Insider website (Free).
To enable the color theme picker, type in (or copy+paste) edge://flags in the browser address bar and press ‘Enter’.
Now type in (or copy+paste) #edge-color-theme-picker in the flags search bar and enable the option from the drop-down menu, as seen below.
Restart the browser and type in edge://settings/appearance into the address bar. Hit ‘Enter’. You’ll immediately be presented with a number of options to tweak the look and feel of your browser.
From here, you can customize the default Microsoft Edge theme and choose your accent color. As you can see, I currently have the orange theme enabled on my browser.
Customize Microsoft Edge Chromium with Accent Colors
The color theme picker in Microsoft Edge Chromium lets you choose a default color for the browser, change the color accent at the top of the browser, and the highlight color for each new tab you open. It is still a work-in-progress and the available options are limited to only a handful of choices. However, it’s expected to get more options going forward. So download Edge Canary, pick your own color scheme using the color theme picker and let us know your opinion about it by dropping a comment down below.