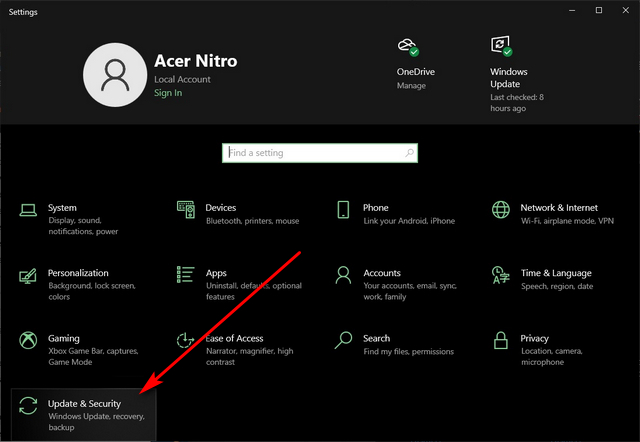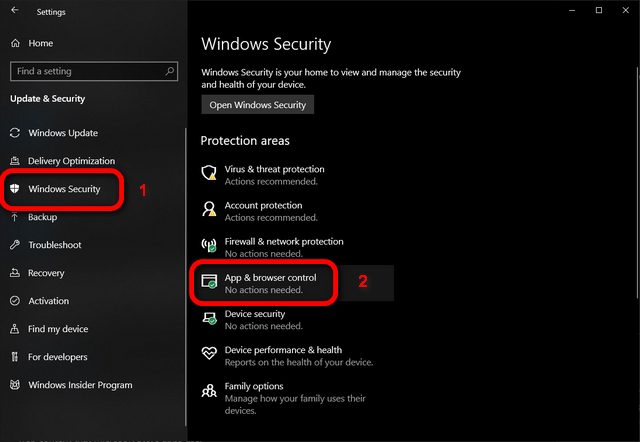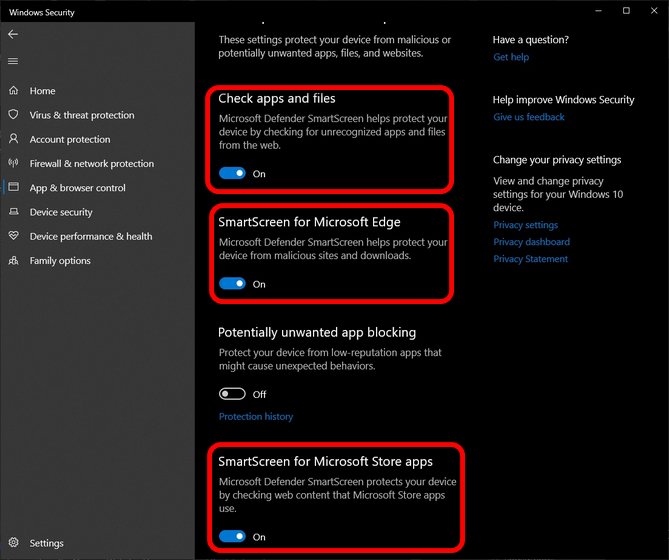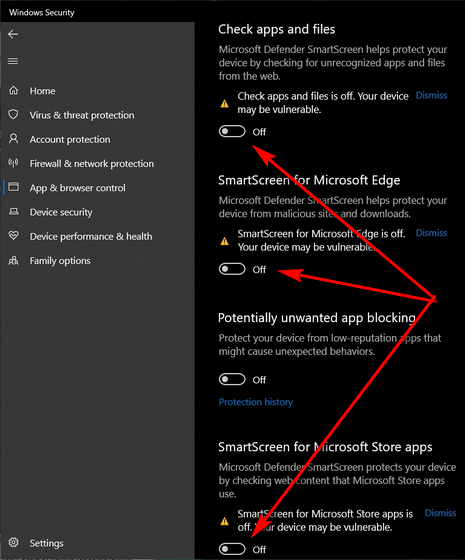Disable SmartScreen Filter in Windows 10
While the extra security that Microsoft SmartScreen offers is important, the additional warnings can often be a source of annoyance. So today, we’ll tell you how to disable Windows 10 SmartScreen Filter on your PC. We’ll also tell you more about the feature itself to give you an idea about what it is and what it does on your computer.
To Disable Microsoft SmartScreen, first go to Settings > Update and Security.
Now click/tap on Windows Security on the left pane and select ‘App & Browser Control’ from the the right pane.
Now click/tap on ‘Reputation-based protection settings’.
On the following screen, you’ll find options to disable SmartScreen for three different purposes – local apps and files, Microsoft Edge and Microsoft Store.
From here, you can turn off all three options or just one or two if you want. You can turn if off only for Microsoft Edge or only for the Microsoft Store or across all apps on your PC. That is exactly what I’ve done, as you can see below.
Note: If you don’t want to be irritated by prompts about what to install and what not to, you should also turn off the other option that says ‘Potentially unwanted app blocking’ (see screenshot above).
Q. What is SmartScreen Filter in Windows 10?
Originally introduced with Windows 8.1, SmartScreen Filter is a built-in security feature that protects users against phishing websites, malicious downloads and more. It offers an additional level of security over and above regular anti-virus programs on Windows PCs. If you’re about to open a file or install an app that it believes is unsafe, it will show you a warning saying it has protected your PC.
Q. Is SmartScreen Different from Pop-up Blocker?
Yes, it is. SmartScreen checks the sites you visit and the files you download for possible threats. Pop-up blockers, on the other hand, just blocks pop-ups, many of which are advertisements that may be annoying, but not necessarily malicious.
Q. Is There Any Way to Bypass SmartScreen Filter in Windows 10?
Yes, there is. The software shows a warning any time you try to run an app or open a file that it deems unsafe. You, however, have the option to bypass SmartScreen and install those apps or open those sites by clicking through a confirmation dialog anyway. You can also disable it entirely on your PC.
Q. Is it Safe to Disable SmartScreen Filter?
If you’re an advanced user and know what you’re doing, you can turn it off and save yourself the annoyance of having to deal with prompts and notifications every time you try to do something on your computer.
Q. Can I Disable SmartScreen Only for Microsoft Edge?
Yes, you can. Microsoft SmartScreen protects computers in three ways – by scanning apps and files on your PC, by checking for possible malware while downloading apps from the Microsoft Store and by blocking phishing and fraudulent websites when surfing with Microsoft Edge. You can disable any of these options individually or all of them simultaneously, as mentioned in the tutorial.
Bypass SmartScreen Filter in Windows 10 PCs
The SmartScreen Filter maybe an important feature for novice or inexperienced users, but it can hamper productivity and be annoying for tech savvy users. So now that you know how to bypass Microsoft SmartScreen, go ahead, do it, but don’t tell us we didn’t warn you about the possible consequences.