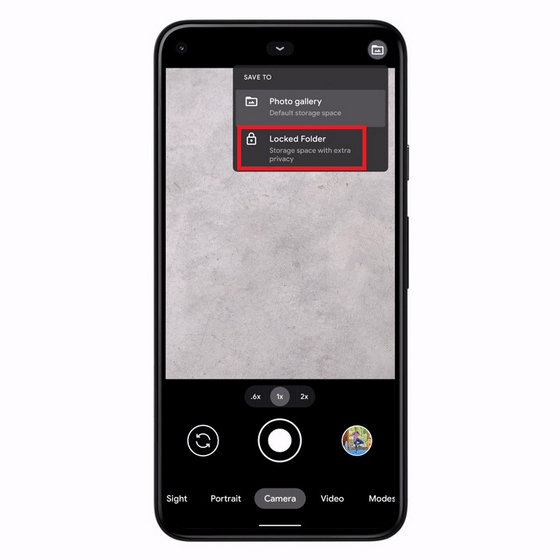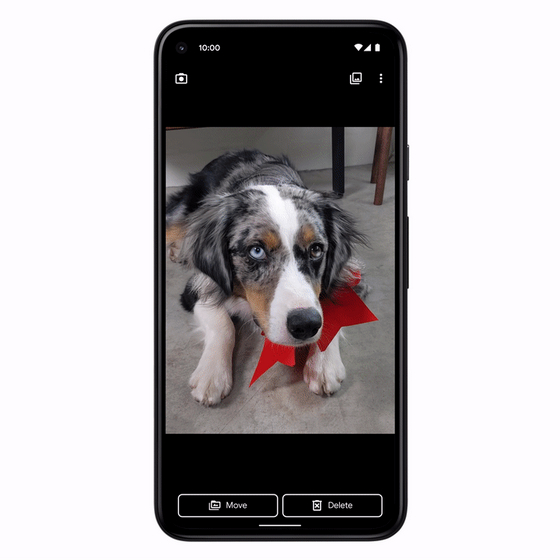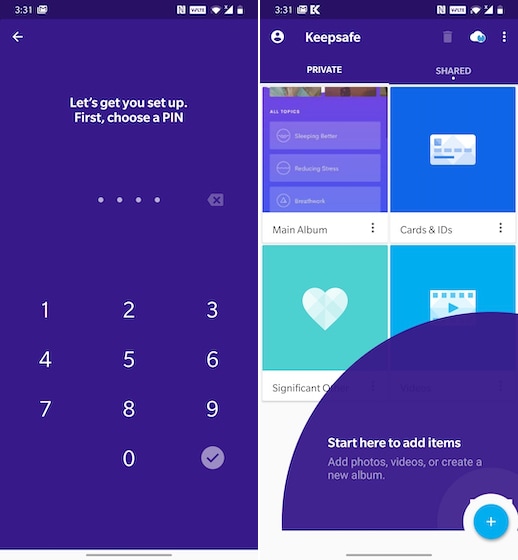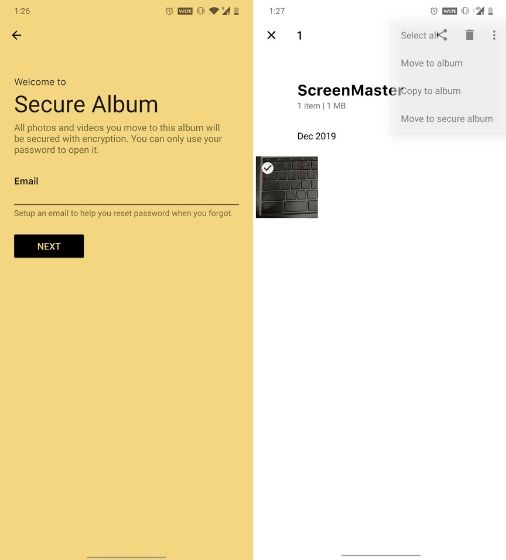Use Locked Folder in Google Photos on Android (2021)
Before we get started, it’s worth mentioning that Locked Folder is available only on the Pixel 3 series and later right now. Hence, you won’t find the feature in the original Pixel and Pixel 2 series. With that out of the way, here’s how you can use the new Locked Folder in Google Photos.
Set up Locked Folder in Google Photos
You should first set up the “Locked Folder” to start using it. To do that, open Google Photos, switch to the “Library” tab from the bottom navigation bar, and tap on the “Utilities” section.
Once you are there, scroll down until you find the new “Locked Folder” option. You will find the Locked Folder under the “Organize your Library” section.
3.You should now confirm your device screen lock to access Locked Folder. After successful authentication, you will gain access to the feature and can start moving your sensitive files into this folder.
Move Photos or Videos to Locked Folder
After setting up the Locked Folder, you are all set to move your sensitive media to hide them from prying eyes. To move photos and videos to Locked Folder in Google Photos, select the media and tap on the vertical three dots menu (More) at the top right corner, and choose “Move to Locked Folder”. When the confirmation prompt pops up, tap on “Move” to hide your pictures and videos.
Save Photos Directly to Locked Folder
If you own a Pixel smartphone, you can even save new images or videos directly to Locked Folder. Here’s how to do it: 1. Open Pixel’s Camera app and tap on the Folder icon in the top-right corner.
You will now see two options – Photo gallery and Locked Folder. Tap on “Locked Folder” to set it as the default destination for your images and videos.
And that’s it. Images shot with Locked Folder turned on will automatically be hidden away from your regular gallery. However, you do have a “Move” option in the preview in case you want to quickly move the image to your gallery.
Limitation of Google Photos Locked Folder
With all that said, there is a key limitation in Google Photos’ Locked Folder feature you should know before using it – all hidden images are stored locally. You can’t sync hidden files across your devices with Google Photos. As a result, you can’t back up sensitive images to the cloud as soon as you move them to Locked Folder. In case you have already backed up, Google Photos will delete the cloud backups of these files. Google has taken this step to prevent accidental exposure of your sensitive photos and videos. In addition, the company will also automatically remove these hidden media from your existing memories and will no longer show them on Google smart displays. That is something you should keep in mind before using Locked Folder in Google Photos.
Alternatives to Google Photos Locked Folder
While Pixel phone owners can now hide photos and videos in Google Photos, we don’t want other Android users to leave their sensitive media exposed to nosy individuals. Well, don’t worry, we have you covered. Here are a few popular alternatives to Google Photos Locked Folder you can use to hide photos or videos on any Android phone:
KeepSafe Photo Vault
If you are a long-time Android user, you must have crossed paths with Keepsafe in the past. It is one of the best apps to safeguard personal photos or videos on Android. It is easy-to-use, supports pattern, PIN code, and fingerprint authentication. You can then organize your media in a clutter-free folder grid. As for the security features, you get access to fake login PINs, break-in alerts, cloud backups, and more. Download (Free, in-app purchases start at $0.99)
1Gallery
The second app I would recommend to hide photos or videos on Android is 1Gallery. It secures your private media files inside an encrypted folder instead of simply using the .nomedia extension to make media non-scannable. That means your media will remain safe and hidden even on an Android phone with root privileges. You can use PIN code, pattern, and fingerprint authentication to access the locked folder. The app also has a minimal and clean UI, which is a bonus. Download: (Free, Offers in-app purchases) While these are probably the best apps to hide photos and videos on Android, you can check out other apps for this purpose from our linked article.
Hide Sensitive Photos or Videos in Google Photos
So, that’s how you can use the new Locked Folder feature in Google Photos to hide your private pictures and videos. If you have a Pixel phone, update to the June Pixel feature drop to start using the feature right away. Meanwhile, if you hate to wait, you could also check out the safe folder in Google’s Files app to hide sensitive files.
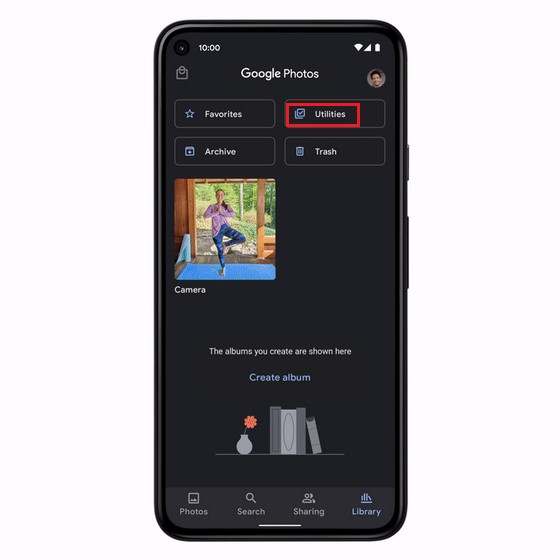
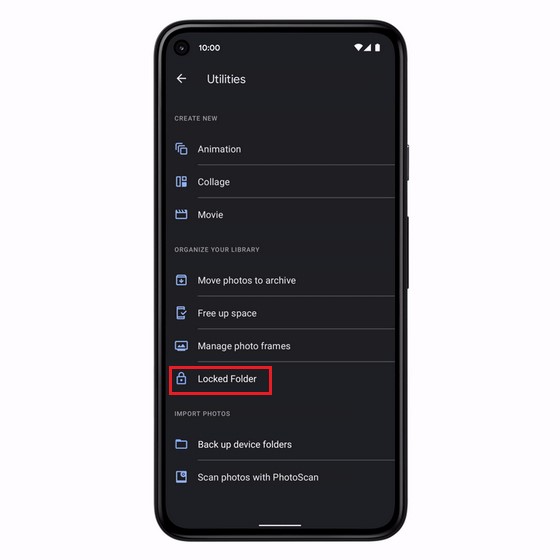
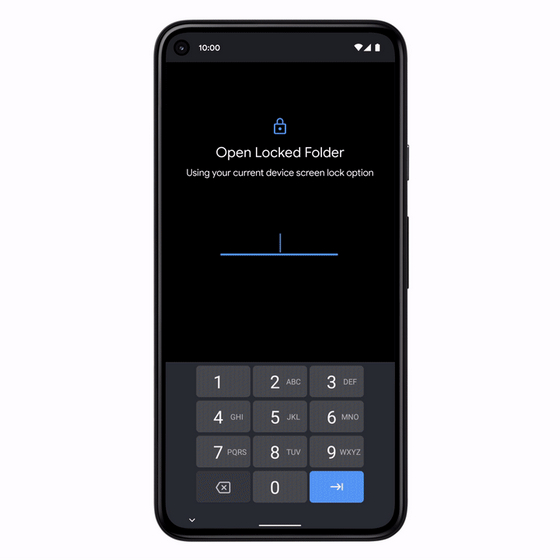
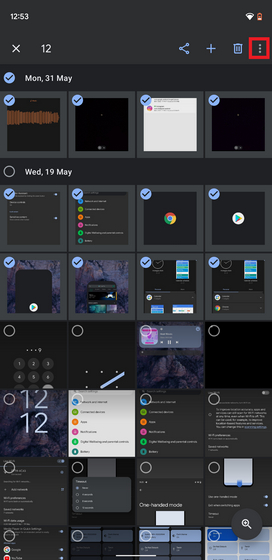
![]()