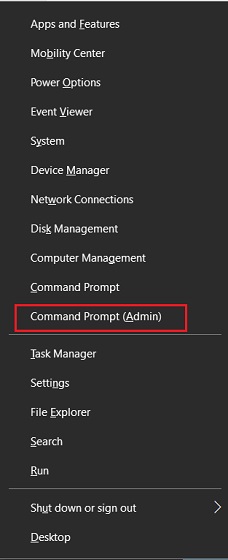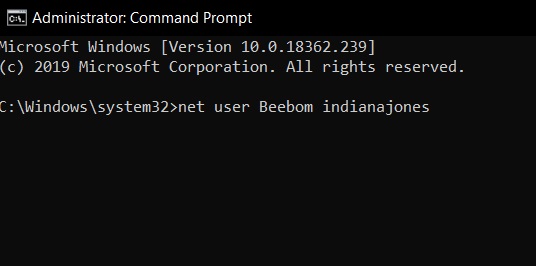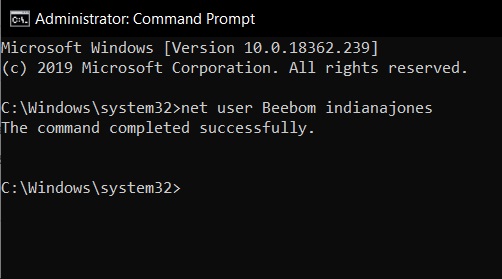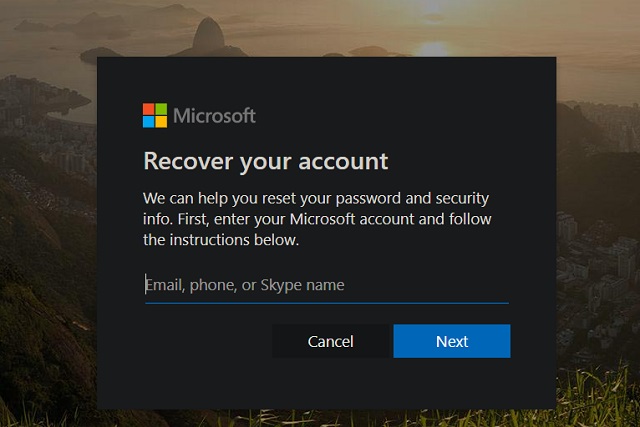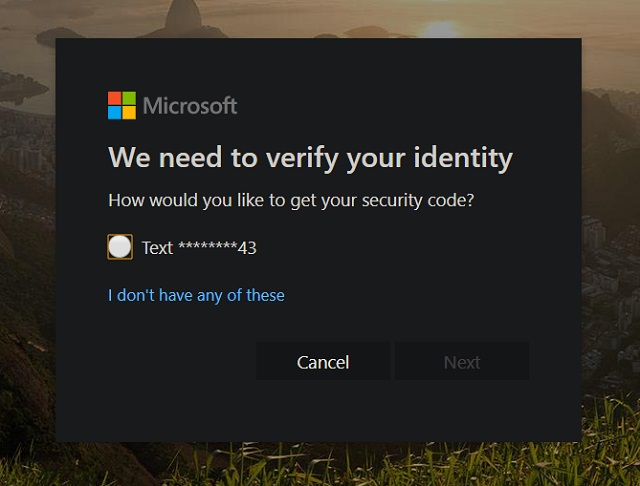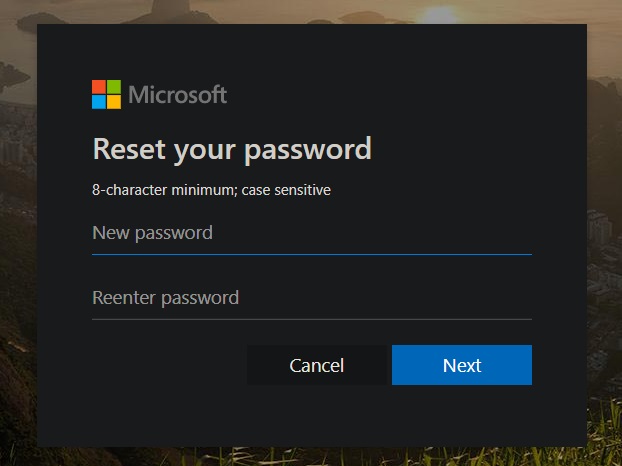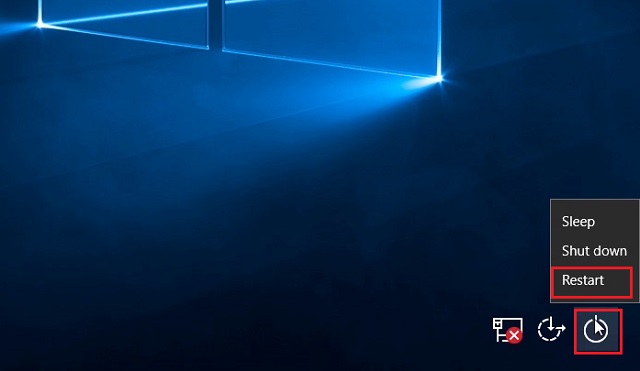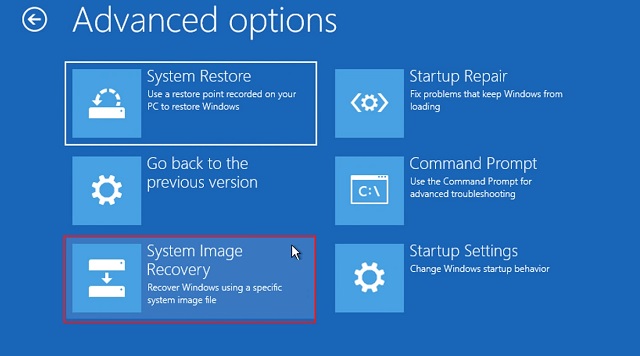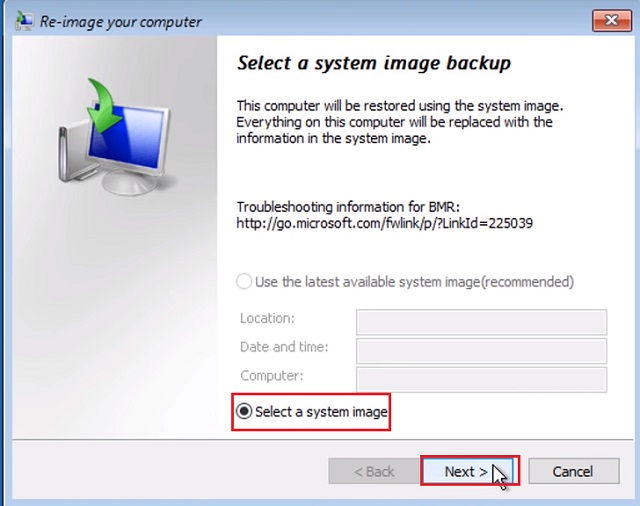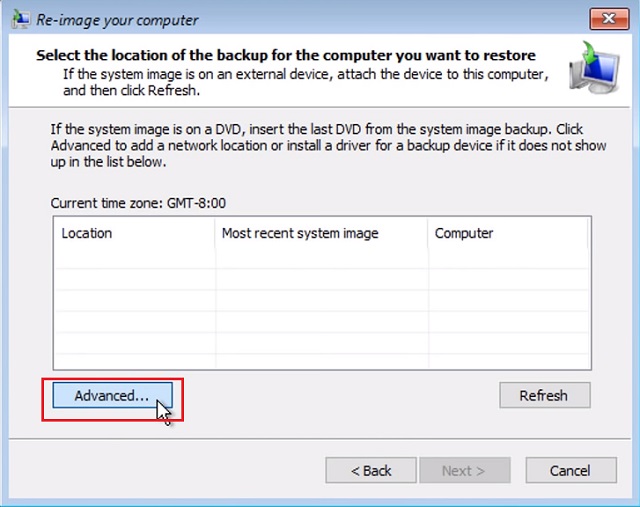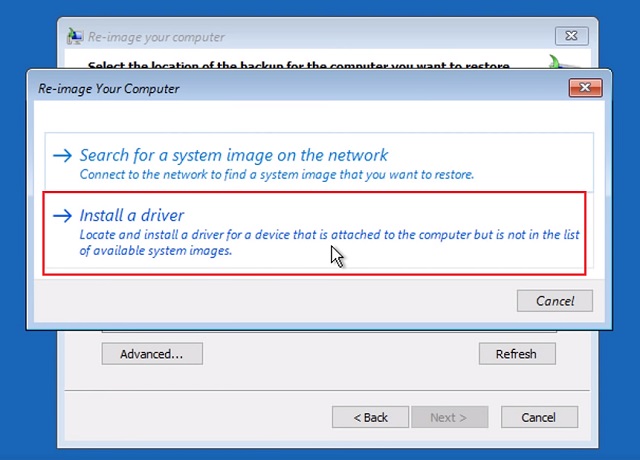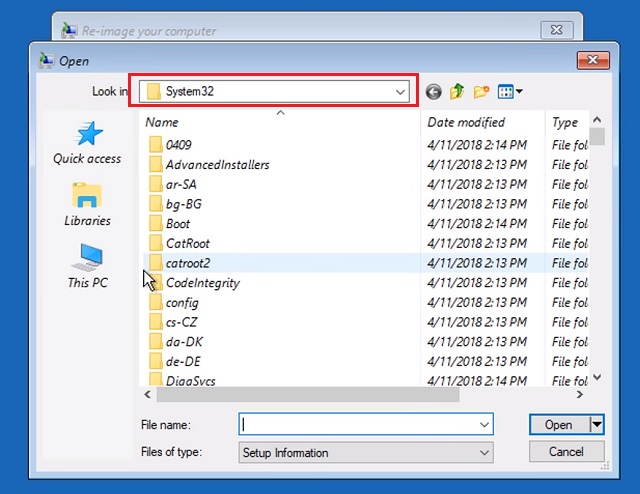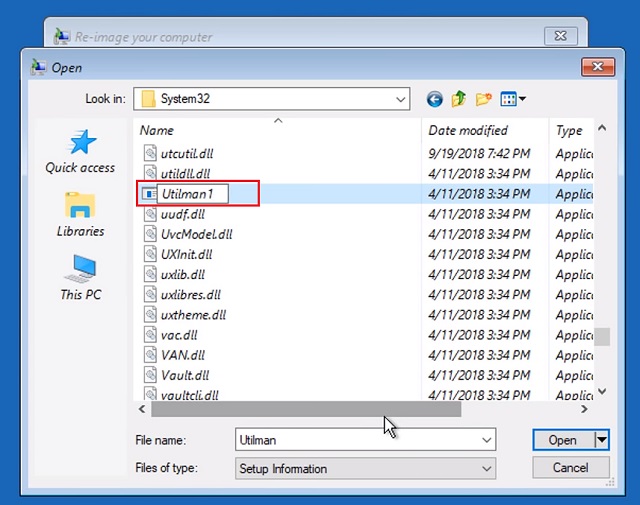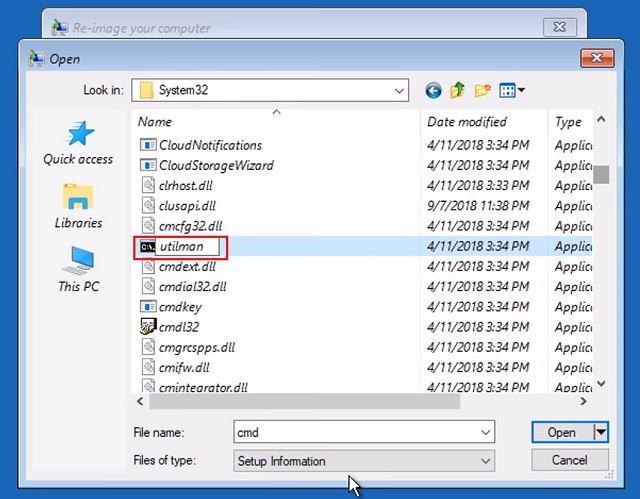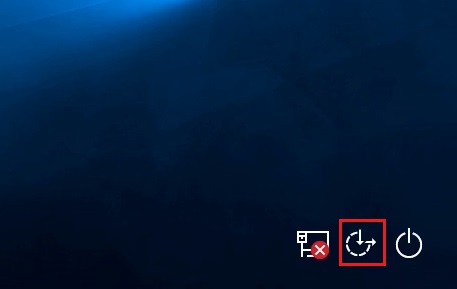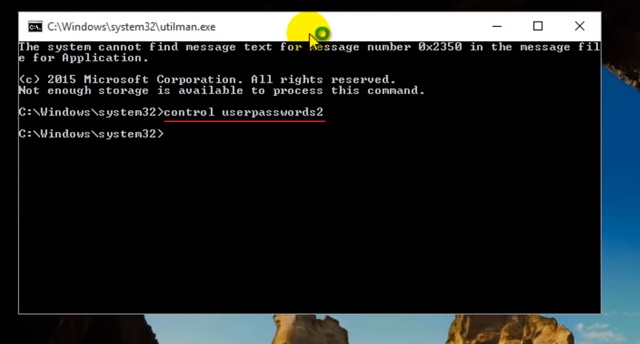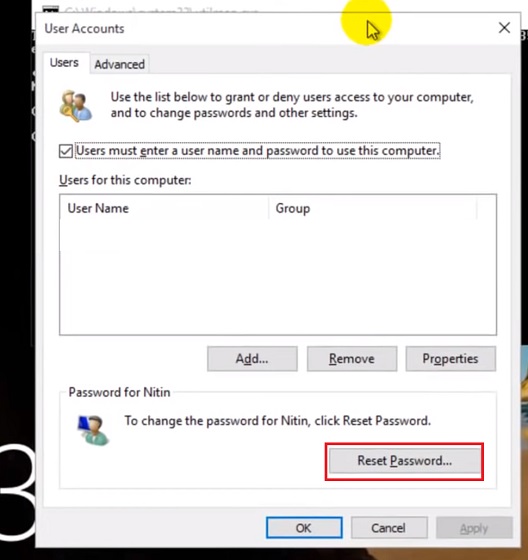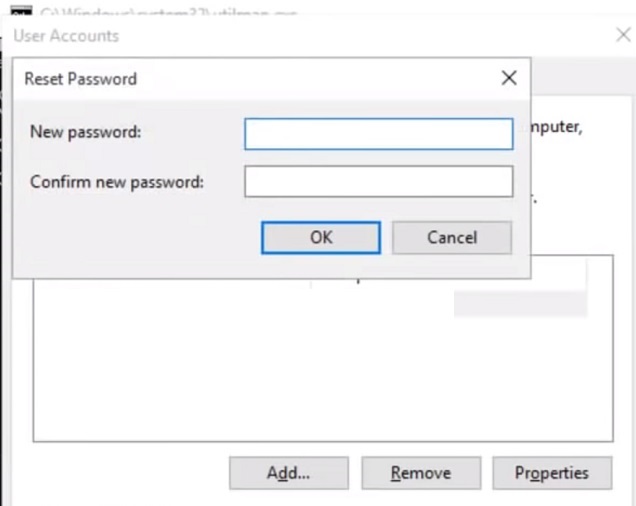Perform Windows 10 Password Reset
Here, we will learn about three different ways to reset Windows 10 password. All the methods are for different case scenarios so choose anyone depending on your issue. Also, the below methods work in all versions of Windows 10 so you don’t have to worry about it. Now having said that, let’s begin with the first method.
1. Windows 10 Password Reset [If You Remember the PIN]
If you have forgotten the password of your Windows 10 PC, but you are able to log in through PIN or picture password, this is how you can reset Windows 10 password.
Press “Windows” and “X” key at once and click on “Command Prompt (Admin)”. If you are unable to find it, you can also search for “cmd” and open it as an Administrator.
Next, type the following command. Here, replace account_name with your actual account name and password to your liking.
After that, hit enter and you have done a successful Windows 10 password reset.
2. Windows 10 Password Reset [If Logged in with Microsoft Account]
If you were using your Microsoft Account to log in on your Windows 10 PC then this is how you can perform a Windows 10 password reset.
Open the Microsoft password recovery page on a different PC or mobile and enter your email or username. After that, click on “Next”.
Now, it will show you a few options to verify your identity. You can choose your phone number or recovery email id where you will receive the one time password.
Enter the one time password on the next screen and then you can perform a Windows 10 password reset.
After that, log in to your Windows 10 PC with the new password and you should get in without any issues.
3. Windows 10 Password Reset [If Everything Fails]
When everything fails, use this method to perform Windows 10 Password reset. You can use this method on all versions of Windows 10 and it works absolutely great.
On the Windows login screen, press and hold the shift key and click on the power button. Here, click on “Restart” while holding the shift key.
The computer will boot to Advanced Recovery screen. Here, click on “Troubleshoot” and then open “Advanced Options”. Finally, click on “System Image Recovery”.
Here, click on “Select a system image” and then click on the “Next” button.
On the next page, click on the “Advanced” button.
Now, select “Install a Driver” option.
After that, click on “OK” and a file explorer window will open. Here, move to the C drive or whichever drive you have installed Windows on. Now navigate to C:WindowsSystem32 folder.
Here, look for “Utilman” and rename it to anything you want. For example, I have renamed it to “Utilman1”.
After that, look for “cmd” in the same folder and rename it to “Utilman”.
Now, close all the window and restart your computer. On the login screen, click on the “Accessibility” icon at the bottom-right corner.
A command prompt window will open. Here, type the following command and hit enter.
A new password recovery window will open. Here, click on the “Reset Password” button.
Set a new password and click on the “Ok” button. Finally, you have successfully performed Windows 10 password reset.
Now, log in to your account with the new password and voila, you are signed in to your Windows 10 PC. SEE ALSO: How to Reset Windows 10 in 2019 [Guide]
Rest Your Windows 10 Password Without Losing Files
So that was our nifty guide on how to rest password on Windows 10 without losing any data. We have mentioned three methods for different scenarios. However, if nothing works, you can use the third method to log in to your Windows 10 PC. But do note that Microsoft keeps fixing new loopholes so there will be new ways to reset Windows 10 password in the future. So keep visiting our website to find out new and updated techniques to reset the password on Windows 10. Anyway, if you liked the article and want to see similar posts, do comment down below and let us know.