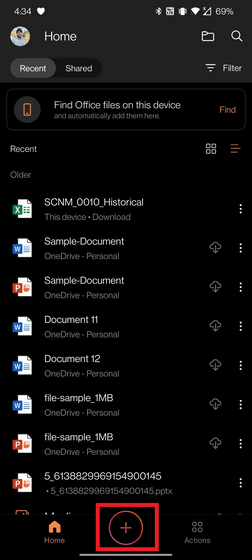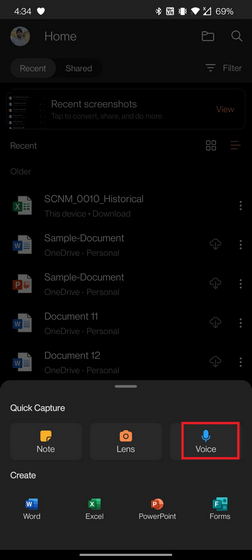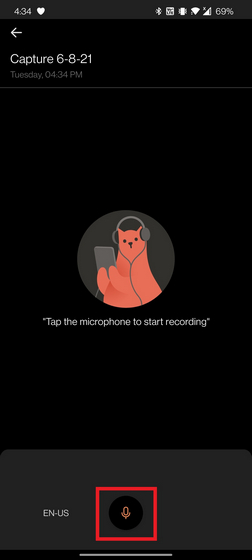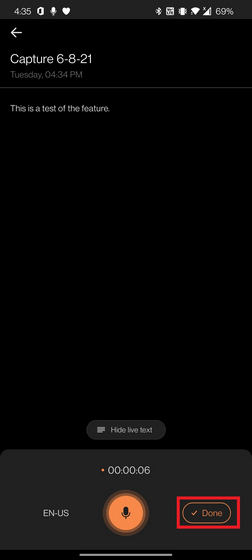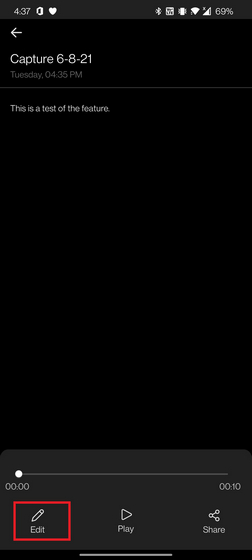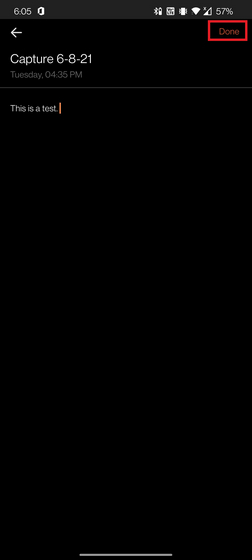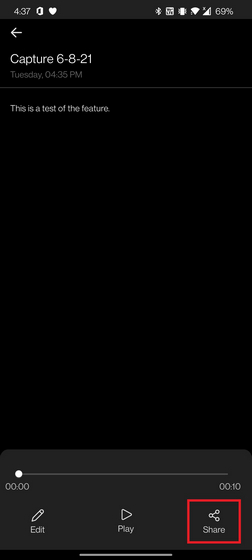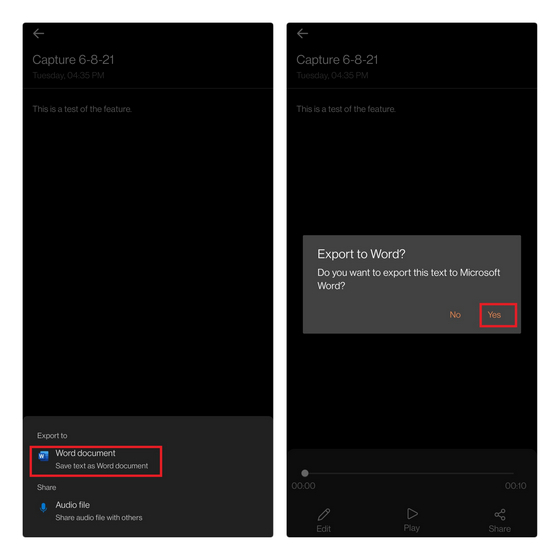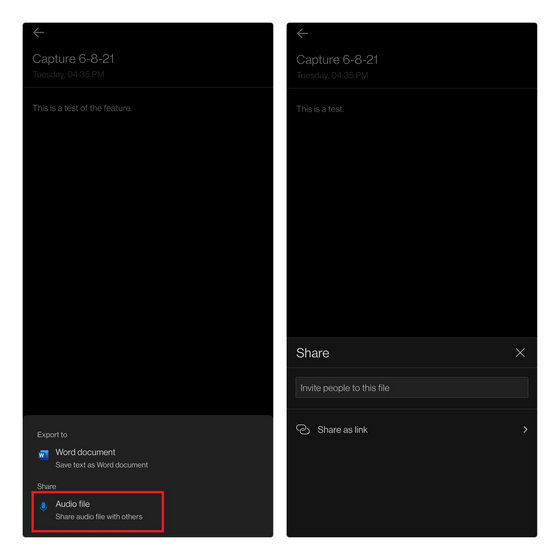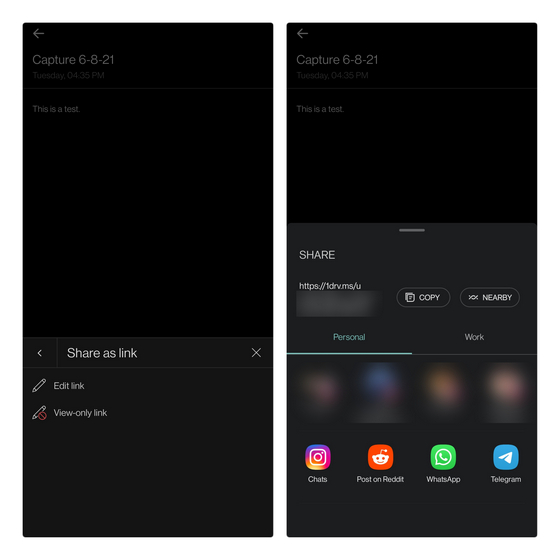Transcribe Voice Notes in Microsoft Office Mobile (2021)
According to Microsoft, the new voice notes feature is available on the Office Mobile app for Android, running version 16.0.14026.20096 or later. And the device language should be set as English (United States). I tried the feature on Office Mobile version 16.0.14131.20036. So let’s see how the voice notes feature works.
Steps to Access Microsoft Office Mobile’s Voice Notes Tool
Open the Microsoft Office app (Free, with in-app purchases) on your Android device and tap on the “+” button present at the center of the bottom navigation bar.
When the pop-up menu appears, choose “Voice” under the Quick Capture section. This option will take you to the voice recording interface.
When you are in the recording UI, press the microphone icon at the bottom to start a new voice recording.
When you are in the recording interface, you will see the transcription of your speech in real-time. You can tap on the microphone icon again to pause or press “Done” to end the voice recording.
Microsoft will now save your voice recording to your OneDrive account. You should also note that you need an active internet connection for live transcription to work as intended. However, you will get transcription after you sync the recording to OneDrive. That is unlike the Google Recorder app, where the transcription works offline as well.
Edit Transcribed Text in Office Mobile
In case Office Mobile has incorrectly predicted some of the words in the transcription, you can manually make corrections. Here’s how:
Open a voice recording and tap on the “Edit” button present at the bottom left corner of the screen.
You can now edit the transcription and hit “Done” to save the changes. In case you are wondering, removing specific portions of the text will not erase the corresponding audio from the recorded file.
Share Transcribed Text or Voice Notes with Others
You can share the voice recording as an audio file or export the transcription to a Word document. Here’s how to get started:
From the voice recording interface, press the “Share” button at the bottom right corner.
You will now see the option to export or share the file. If you want the transcription as a Word document, tap on “Word document“. On the next page, tap “Yes” to confirm.
Similarly, if you are interested in sharing the audio file, tap on “Audio file” and press “Share as link” to generate the access link for the voice note. You can also invite people to access the file by adding their email addresses in the “Invite people to this file” textbox.
Before generating the link, you can choose to allow edit access or set the file as view-only. Choose any of these options, and you will be taken to the share sheet to share the link. Others can then open the link to access the recording.
Record Voice Notes with Transcription on Microsoft Office
So, that’s how you can use Microsoft’s newest tool to capture and share voice notes with transcription on mobile devices. If you are a Microsoft 365 subscriber, Microsoft says this feature will also partition and transcribe the input from different speakers based on their identity. Try out the feature and let us know your experience in the comments.