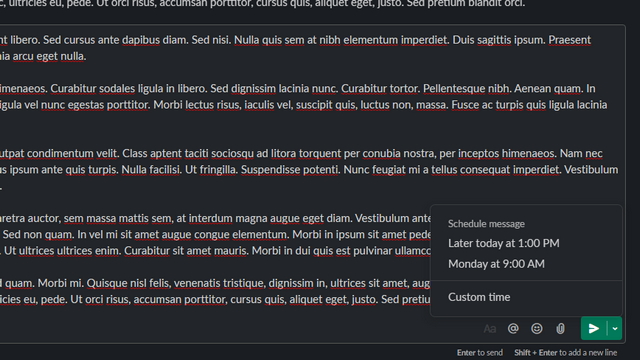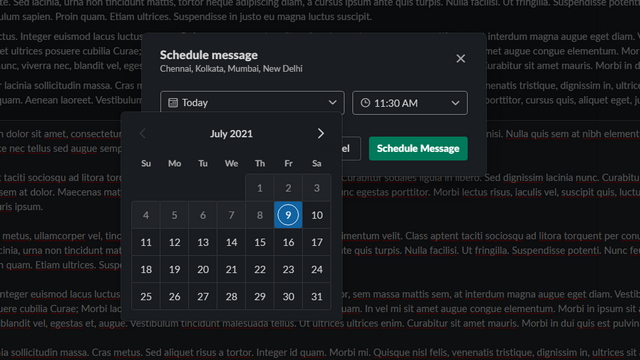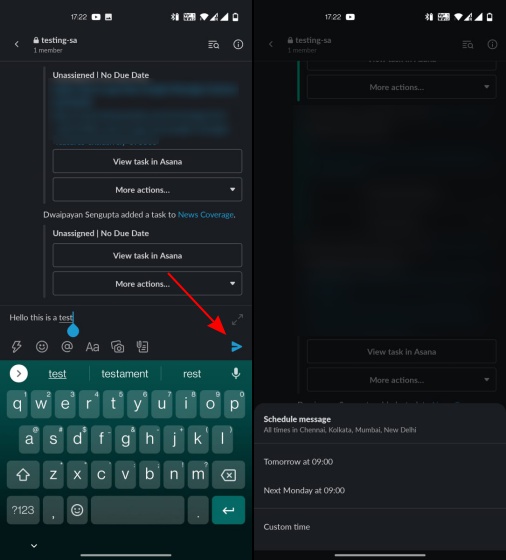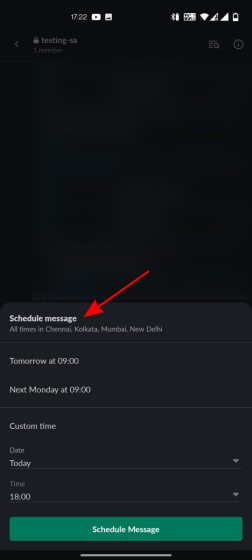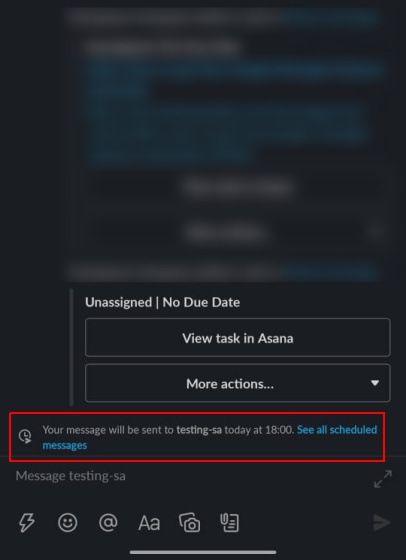How to Schedule Slack Messages (2021)
At the time of writing this article, Slack is gradually rolling out the feature to its users. So you may not immediately see the option to schedule messages to send later in your workspace. Having said that, here’s how you can check if the feature is available for you and use it to schedule messages.
Schedule Messages Using Slack Desktop App (Windows, Mac, and Linux)
Open the Slack channel or chat window of the person you would like to text and type the message. After typing the message, you will notice a new downward arrow icon next to the “Send” button.
Click on the downward arrow and set your preferred time to send the message. Slack will present you a couple of default options, but you can also select a custom time to send the message. Note: The schedule message feature shows different default options depending on the time of day. For instance, I see the options — “later today at 1:00 PM” and “Monday at 9:00 AM” while drafting the message on Friday at 11:00 AM. It also takes into account weekends.
You can click on the “Custom time” option to access the date and time picker. Here, all you have to do is pick a preferred date and time and click on “Schedule Message“.
Schedule Messages on Slack Using Mobile App (Android and iOS)
If you are away from your PC and would prefer scheduling a message from your phone, you can do that too. Here’s how to schedule messages using the Slack mobile apps on Android and iOS.
Open the Slack chat or channel and type your message. Once you have done that, press and hold the “Send” button until the message scheduling UI pops up.
Then, just like the desktop app, you can then choose your preferred date and time for sending the message. You have the option to pick one of the default suggestions or set a custom time here as well. Hit the “Schedule Message” button once you are done.
Once you have scheduled a message, you will see a confirmation prompt at the bottom of the channel or chat window. It reads — “Your message will be sent to [channel] or [chat name] at [date, time].”
Manage Scheduled Messages on Slack
You can access all of your scheduled messages in two ways. You can either click on the “See all scheduled messages” within the channel/ DM window or go to the “Scheduled” section from the sidebar.
After scheduling a message, Slack lets you perform five actions. You can either edit the message, reschedule it, send immediately, or cancel the schedule and move it to drafts. Finally, if you don’t want to send the schedule message, you can delete it as well. That’s how easy it is to use the new scheduled messages feature in Slack.
Send Scheduled Messages on Slack in Easy Steps
So, that is our short and sweet guide on how to schedule messages on Slack. So yeah, if you want to let your colleague know of changes in their draft or design you found while working overtime, you can now schedule a message to let them know at the earliest next day. If you are looking for more ways to schedule messages, go through our articles on how to schedule text messages on Android and iPhone. You can also schedule emails in Gmail or Apple Mail and schedule WhatsApp messages as well.